


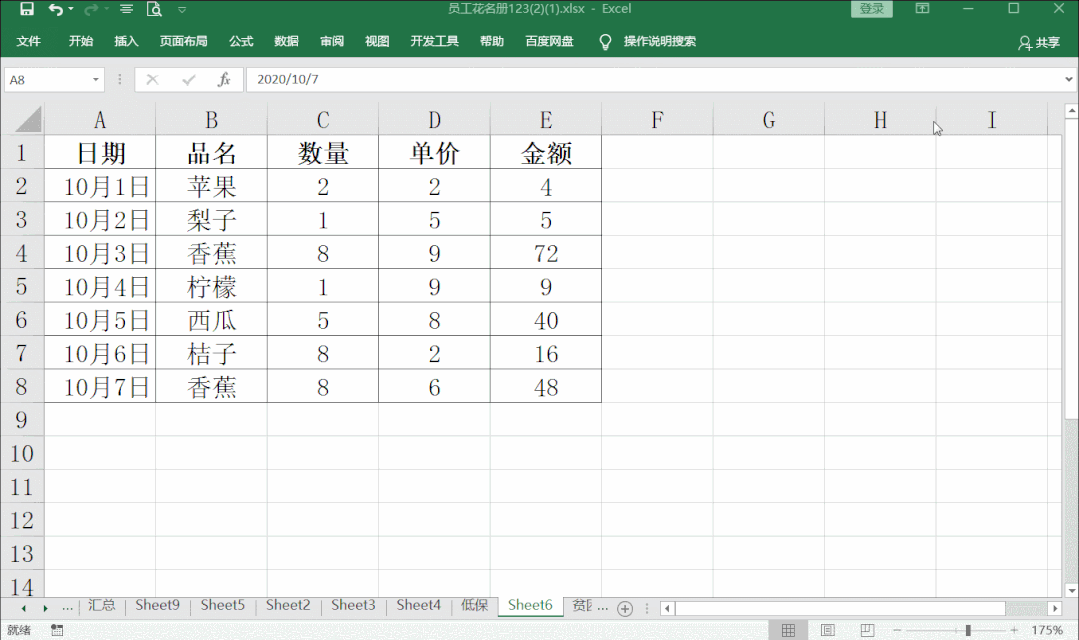
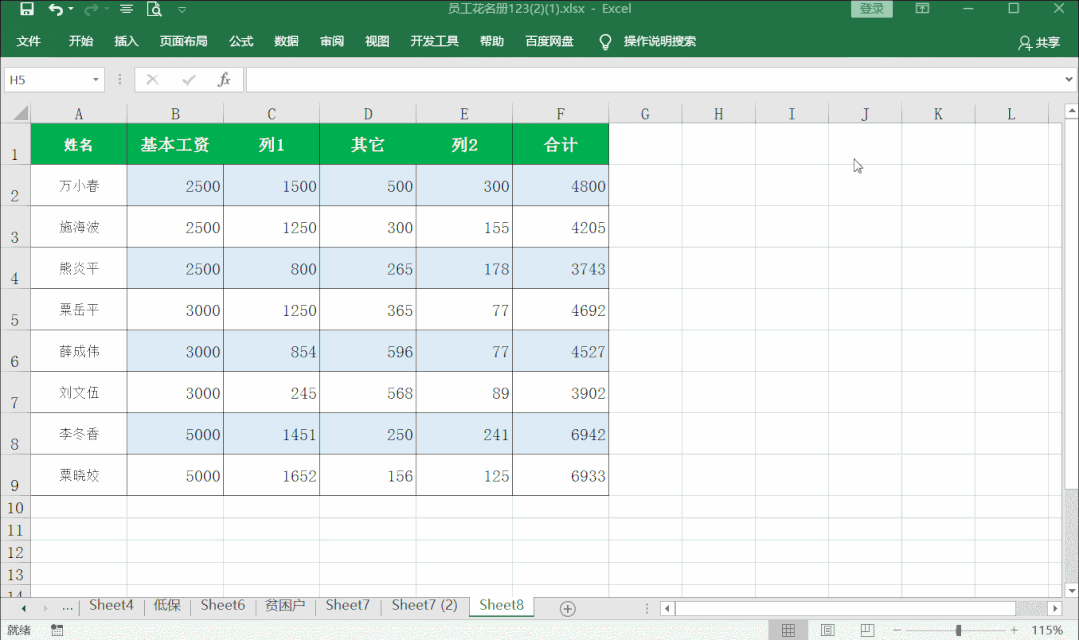

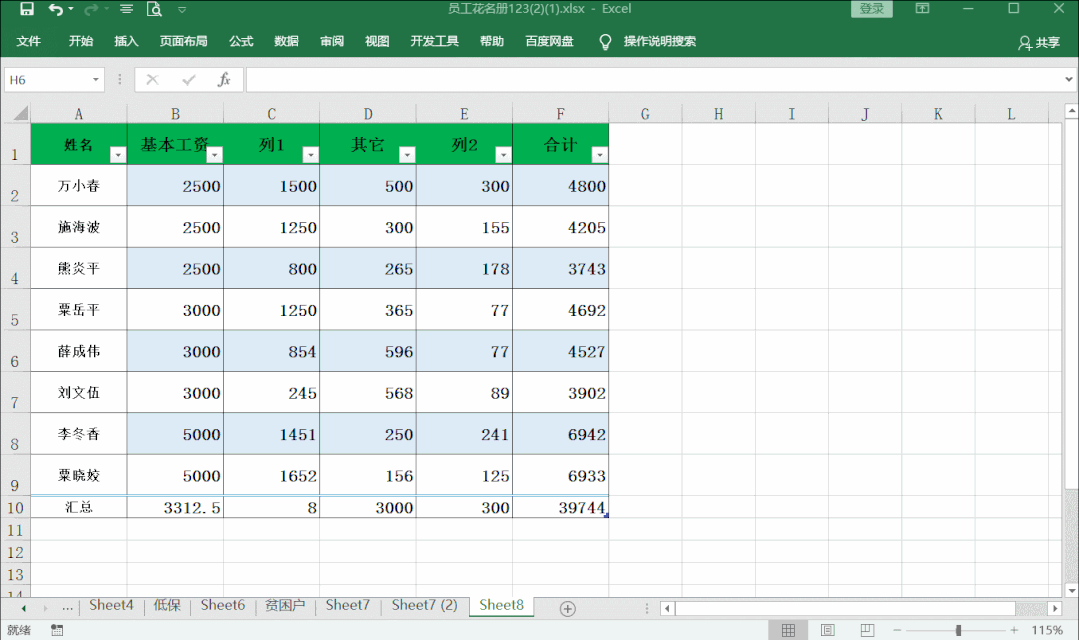

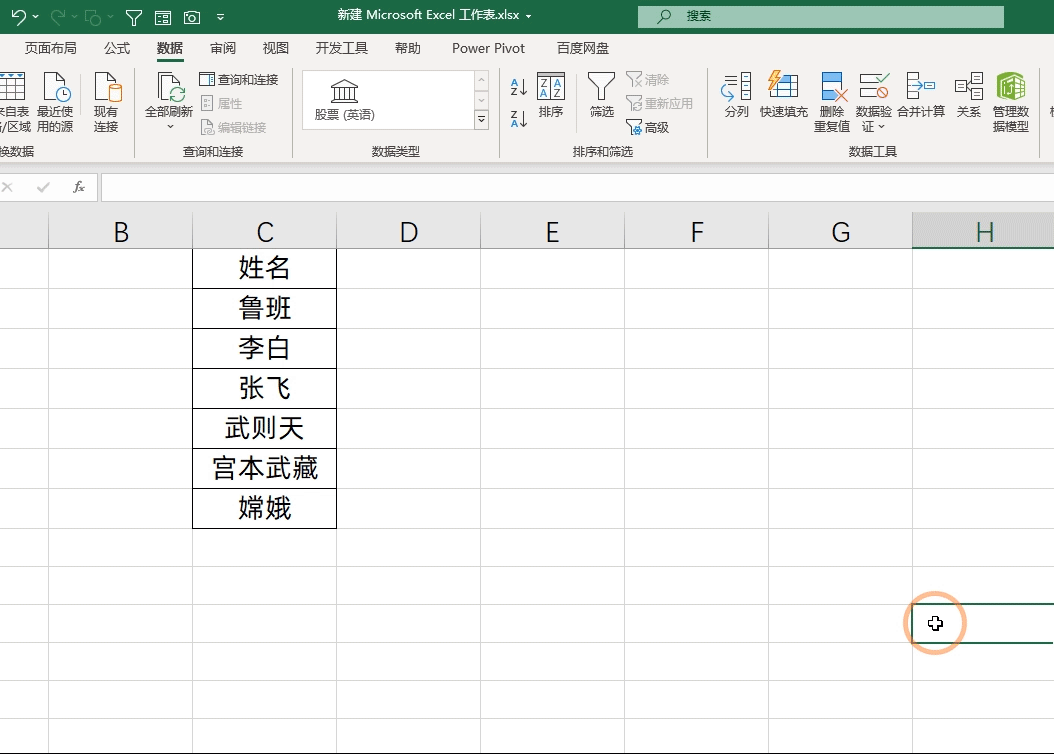
最后,如果觉得有用,麻烦点个赞再走吧
原文链接:https://isaurora.com/3081.html,转载请注明出处。
1、本站名称:极光资源
2、本站永久网址:https://isaurora.com,Ctrl+D即可收藏本站,期待再次光临。
3、本站部分文章内容可能来源于网络,仅供学习与参考,如有侵权请留言反馈,本站将进行删除处理。
4、本站所有资源不代表本站立场,不代表本站赞同其观点,不对其真实性负责。
5、本站禁止以任何方式发布或转载任何违法信息,如发现请留言举报。
6、本站资源大多存储在云盘,如发现链接失效请留言反馈,本站将第一时间更新。
1、本站名称:极光资源
2、本站永久网址:https://isaurora.com,Ctrl+D即可收藏本站,期待再次光临。
3、本站部分文章内容可能来源于网络,仅供学习与参考,如有侵权请留言反馈,本站将进行删除处理。
4、本站所有资源不代表本站立场,不代表本站赞同其观点,不对其真实性负责。
5、本站禁止以任何方式发布或转载任何违法信息,如发现请留言举报。
6、本站资源大多存储在云盘,如发现链接失效请留言反馈,本站将第一时间更新。

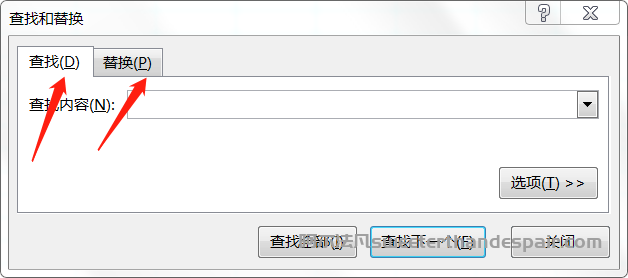
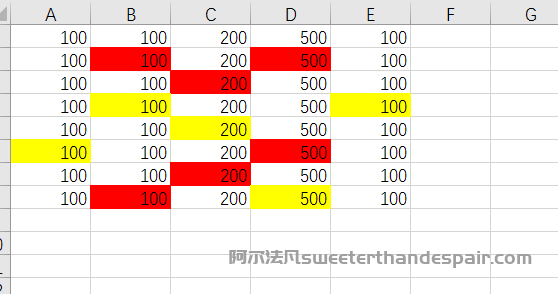
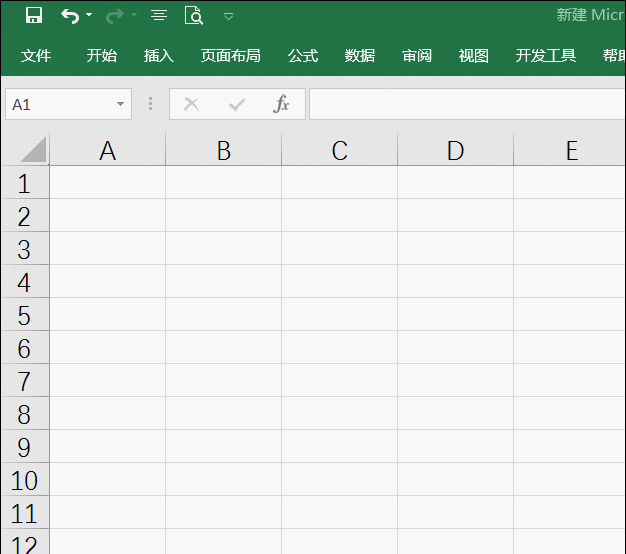
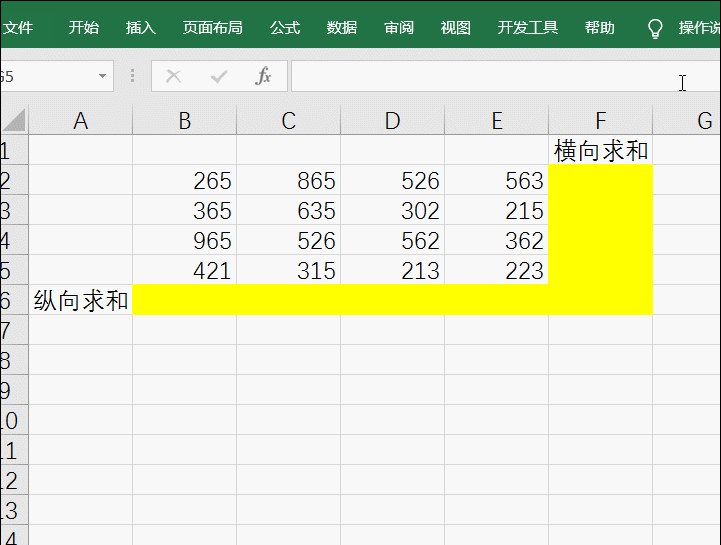

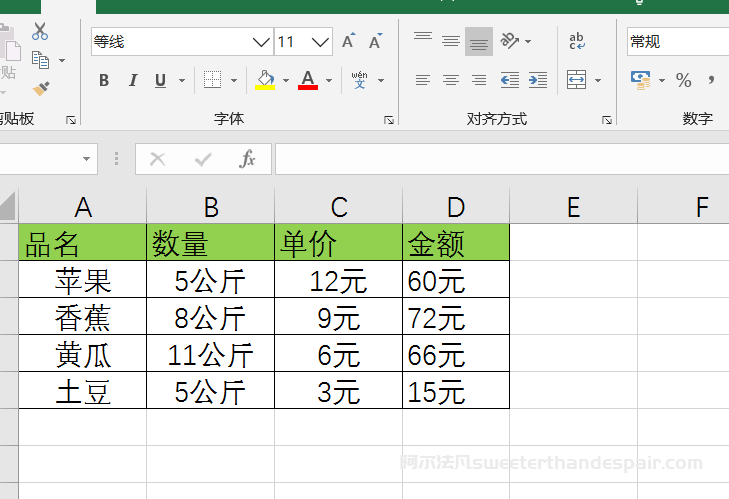
评论0